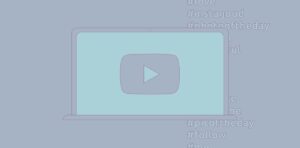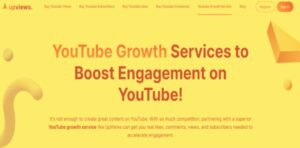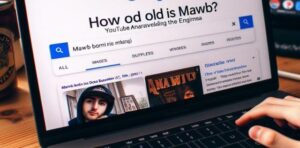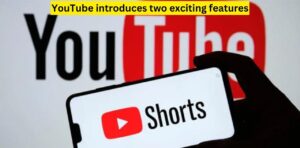YouTube TV has become an increasingly popular option for cord-cutters looking to replace their traditional cable TV subscription. One of the standout features of YouTube TV is its cloud DVR, which allows you to record live TV to watch later. But how exactly does recording work on YouTube TV?
What is YouTube TV’s DVR?
Because the DVR system on YouTube TV is cloud-based, your recordings are kept online instead of on a hard drive inside a cable box. Running out of space for recordings with the cloud DVR’s infinite storage capacity is never a concern.
You can record as many shows as you want simultaneously on YouTube TV without limitations. To make room for new recordings, your recordings are automatically deleted after nine months of storage.
How Do I Record a Show on YouTube TV?
- YouTube TV makes it simple and easy to record shows. The steps are as follows:
- To set a show to register while browsing the YouTube TV channel guide, select the “+” icon next to the show’s title.
- To view more information, you can also click on the title of a particular show. Then, to schedule a recording, click the “Record” button.
- If you know the show name you wish to record, locate it using the search bar and choose “Record” from the results page.
- Click on your profile icon and choose “Recordings” to view your scheduled recordings. You can also remove any recordings you no longer want from this page.
Can I Record Multiple Shows at Once?
You can record multiple shows at once without any restrictions when using YouTube TV’s unlimited DVR. This is one of the best features of the service.
For instance, YouTube TV allows you to record up to four shows that are airing simultaneously and store them all in your cloud DVR for later viewing. When two of your favourite shows come on simultaneously, it’s simple to avoid conflicts.
Can I Watch a Recording While It’s Still Recording?
A great YouTube TV feature is that you can start watching a recording while it is still recording and in progress.
So, if you start watching a show 20 minutes after it starts airing live, you can jump right in and watch from the beginning, even as the recording continues in the background. This is more convenient than waiting for the recording to be fully completed before accessing it.
How Do I Manage My YouTube TV Recordings?
Under your profile icon, select “Recordings” to view your entire DVR library. Here, you can play, delete or modify settings for your recordings:
- Scroll through and play any fully recorded shows immediately.
- Cancel any scheduled recordings you no longer want.
- Extend the expiration date for recordings you want to keep longer than nine months.
- Start shows from the beginning even while they are still recording in progress.
- Delete recordings to free up space (although this is rarely needed given the unlimited storage).
What Are Some YouTube TV Recording Tips?
- Browse through the entire channel guide and schedule recordings ahead of time for shows you want to attend.
- Record the whole event for sports and live events to account for overtime/delays.
- If registering a movie, add some time padding at the start and end times to account for scheduling inaccuracies.
- Take advantage of being able to record as many shows at once as you want!
- Create a custom YouTube TV recording schedule for shows that air weekly.
YouTube TV provides an excellent cloud DVR system that makes recording cable channels incredibly easy and convenient. With unlimited storage space and the ability to record multiple shows simultaneously, you’ll never have to miss must-see TV agai.
Getting the Most Out of YouTube TV’s DVR
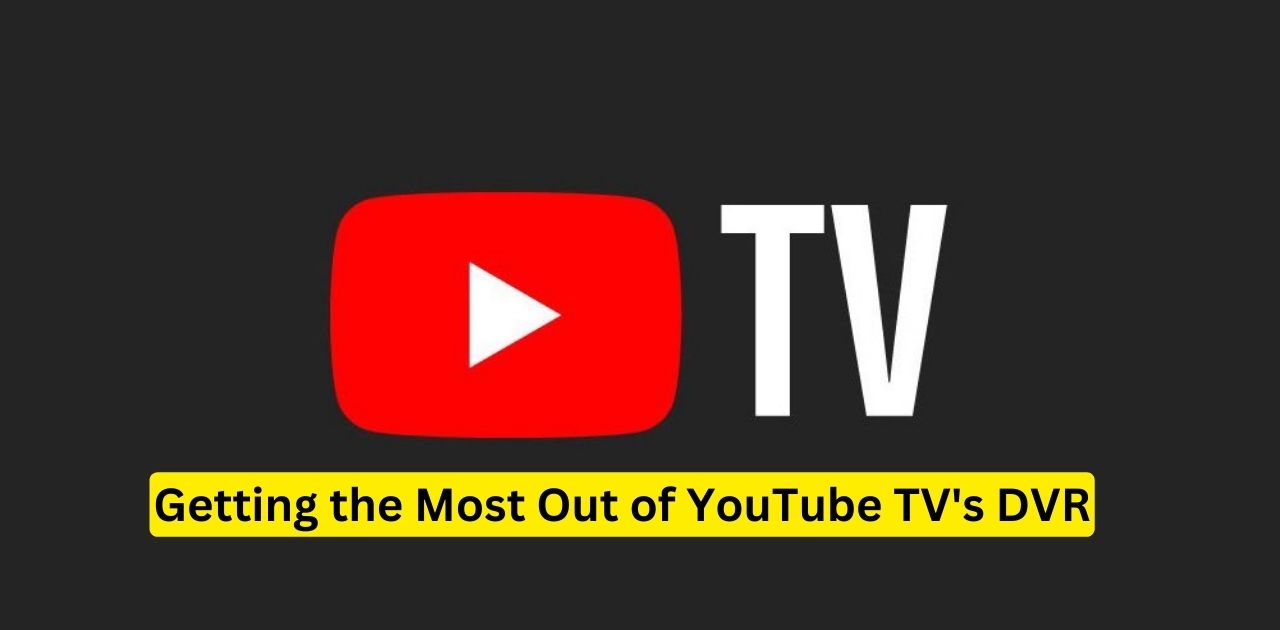
YouTube TV offers an incredibly robust cloud DVR system for recording cable TV channels and watching recordings anytime. To fully maximize its capabilities, utilize features like scheduling unlimited recordings in advance, padding start and end times, creating customized recording schedules for recurring shows, modifying expiration dates, and browsing recordings by category.
With some savvy planning and management of your YouTube TV cloud DVR, you can build an on-demand video library tailored perfectly to your needs and ensure you never miss must-see content again. The system is designed to be easy to use while providing next-level recording flexibility.
Scheduling Recordings in Advance
To fully utilize YouTube TV’s unlimited DVR storage, browse through the entire channel guide ahead of time and schedule recordings for all the shows you want to watch later. This prevents forgetting to record a show before it airs. You can schedule recordings for the entire season or series so you never miss an episode.
Recording Whole Events for Sports & Live TV
Unlike regular shows, live events like sports games and awards shows often exceed their allotted time slot, so pad your YouTube TV DVR recordings. Schedule recordings to start early and end late to account for pre-game shows, post-game analysis, and unpredictable overtime periods. You want your recording to stay on track before the big finale.
Adding Time Padding to Movie Recordings
For scheduled movie recordings, build in extra time by starting the recording 5-10 minutes early and ending it 5-10 minutes late. This cushions the recording against real-world scheduling variations so you can watch the entire movie without missing the beginning or end. The unlimited DVR storage makes the extra padding a non-issue.
Helpful Tools for Managing Recordings
YouTube TV provides useful built-in tools for organizing and managing your ever-growing library of DVR recordings. Key features that make recording management smooth and straightforward include:
- Customizable recording expiration dates to keep shows as long or as little as you want.
- Category filtering to quickly find programs and movies in sections like sports, news, and kids.
- The ability to browse just scheduled recordings to cancel ones you no longer need.
- Repeating custom recording schedules for weekly shows so you never miss episodes.
These handy tools allow you to keep your YouTube TV cloud DVR neat, organized, and tailored to your personal needs. Managing recordings is a cinch with the right tools at your fingertips.
Create a Custom Recording Schedule
Create a repeating custom recording schedule on YouTube TV for weekly shows so you never miss an episode. The scheduler allows you to set recordings for the entire season or series run with a single click. Custom schedules save time and give peace of mind.
Use Recording Expiration Settings
Use YouTube TV’s options for managing recording expiration dates. For shows you want to keep long-term, manually extend expiration dates beyond nine months. For stuff you watched already, decrease the expiration dates to auto-delete those recordings sooner and free up space.
Browse Recordings by Category
Paraphrase: Under your YouTube TV account, recordings, shows and movies are automatically categorized into helpful sections like sports, news, movies, and kids. Filter by category to quickly find the recordings you’re looking for without scrolling through the complete list. It makes digging up that movie you recorded a breeze.
Conclusion,
YouTube TV breaks the mould and revolutionizes DVR recording with its game-changing cloud technology. Now, you can effortlessly record unlimited shows simultaneously without worrying about storage space. Please test it out to experience the new streaming and on-demand TV frontier! With some practice, you’ll be recording shows on YouTube TV like a seasoned pro.