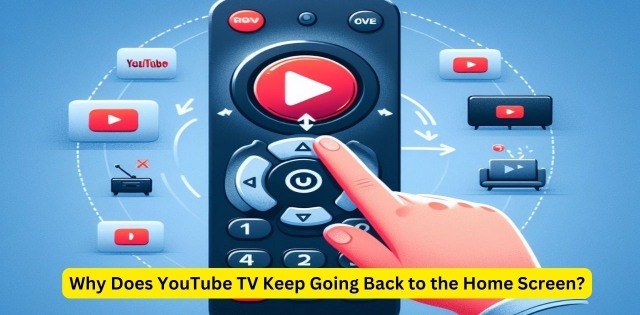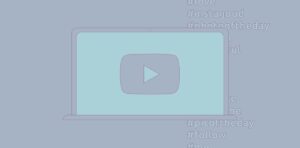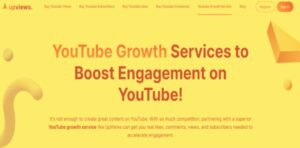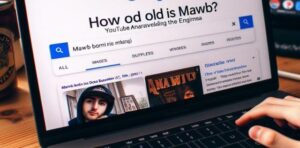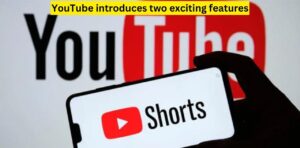Why Does YouTube TV Keep Going Back to the Home Screen?
Why does YouTube TV keep going back to the home screen? This is a common question among users who experience disruptions while streaming their favorite shows. A popular streaming platform, YouTube TV offers vast content, but technical glitches sometimes hinder the viewing experience. Understanding the reasons behind this issue is crucial for a seamless streaming experience.
This article explores factors that may cause YouTube TV to revert to the home screen unexpectedly. We’ll delve into technical aspects, offer practical solutions, and guide you to enhance your YouTube TV experience.
What Causes YouTube TV to Unexpectedly Return to the Home Screen?
Have you ever been engrossed in a show only to be abruptly returned to the home screen? One primary reason for this could be internet connectivity issues. YouTube TV requires a stable and robust internet connection to stream content smoothly. When the link is weak or unstable, the app may struggle to load content, resulting in it returning to the home screen.
Another potential cause is outdated app software. Regular updates are essential for optimal performance. An obsolete version of YouTube TV may have bugs or compatibility issues with your streaming device, leading to disruptions in your viewing experience.
Troubleshooting Steps to Resolve the Issue
To tackle the problem, start by checking your internet connection. Ensure your Wi-Fi is stable and meets the minimum speed requirements for YouTube TV. Resetting your router can sometimes resolve connectivity issues.
If the problem persists, check for updates for the YouTube TV app. Keeping the app updated ensures you have the latest features and bug fixes. Restarting your streaming device can also clear any temporary glitches that might be causing the app to malfunction.
Could Device Compatibility Be the Culprit?
Is your streaming device compatible with the latest version of YouTube TV? Older smart TV models or streaming devices might not support newer app updates, leading to performance issues like returning to the home screen. Verifying that your device meets the app’s requirements for a smooth streaming experience is essential.
In some cases, the problem might be with the app itself. Occasionally, YouTube TV undergoes maintenance or faces server issues, which can temporarily affect its performance. Checking the app’s status on official forums or social media channels can provide insights into ongoing issues.
Long-Term Solutions for a Better Viewing Experience
For a more permanent solution, consider upgrading your streaming device or smart TV if it’s outdated. Newer models are designed to handle modern apps more efficiently. Investing in a high-quality internet service can also significantly impact your streaming experience.
Additionally, regularly clearing the cache and data of the YouTube TV app can prevent many common issues. This step ensures the app runs smoothly by removing any stored data causing conflicts or errors.
Understanding YouTube TV’s Streaming Issues
YouTube TV users frequently face streaming challenges, primarily due to issues with internet connectivity, outdated application versions, and device compatibility. A robust and stable internet connection prevents the app from crashing to the home screen.
Additionally, keeping the YouTube TV app up-to-date is essential to avoid bugs and compatibility issues that disrupt the viewing experience. Lastly, the performance of the streaming device plays a significant role; older models might not support the latest app features, leading to operational problems. Addressing these factors is crucial for a seamless and enjoyable YouTube TV streaming experience.
Internet Connectivity Concerns
Paraphrase (30 words): A stable internet connection is crucial for uninterrupted YouTube TV streaming. Issues often arise from weak or fluctuating Wi-Fi signals, leading to the app reverting to the home screen.
The Impact of Outdated App Versions
Running an outdated YouTube TV app can cause functional glitches, including unexpected navigation back to the home screen, due to unresolved bugs or incompatibilities.
Device Compatibility and Performance
Older streaming devices may struggle with new updates of YouTube TV, resulting in performance issues such as frequent returns to the home screen during content playback.
Solving YouTube TV Home Screen Issues
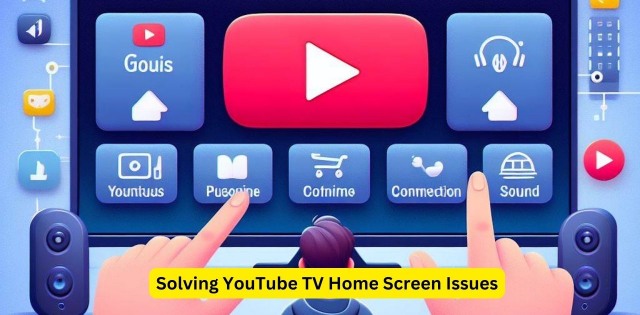
Addressing the frequent issue of YouTube TV reverting to the home screen involves several troubleshooting steps. Firstly, ensuring a strong and stable internet connection is critical, as this is a common cause of streaming interruptions. Secondly, keeping your streaming devices up-to-date is crucial for the compatibility and smooth functioning of the YouTube TV app.
Finally, regularly clearing the app’s cache can prevent technical issues, including the app’s tendency to return to the home screen. These solutions enhance the streaming experience and minimize the frustration associated with such disruptions, leading to more enjoyable and reliable use of YouTube TV.
Troubleshooting Internet Problems
Resolving internet issues, like checking connection speed and router stability, can help fix YouTube TV’s tendency to unexpectedly revert to the home screen.
Updating Streaming Devices
Regularly updating streaming devices ensures compatibility with the latest YouTube TV app version, reducing the likelihood of the app crashing or malfunctioning.
Clearing Cache for Smooth Functioning
:Clearing the cache and data of the YouTube TV app can alleviate common issues, ensuring the app functions smoothly without reverting to the home screen.
If YouTube TV keeps returning to the home screen, it’s often due to unstable internet connections, outdated app versions, or device incompatibility. By following the troubleshooting steps outlined, such as checking internet stability, updating the app, and ensuring device compatibility, you can significantly improve your YouTube TV experience.
Remember, maintenance and regular updates can go a long way in guaranteeing uninterrupted entertainment. With these insights and solutions, you’re well-equipped to tackle disruptions and enjoy a seamless streaming experience on YouTube TV.