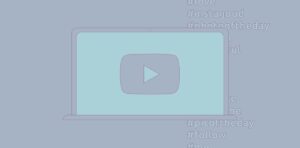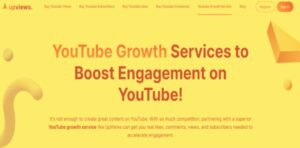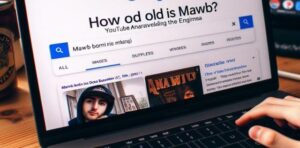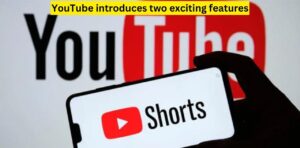why is YouTube tv blurry on Firestick
Many Firestick users encounter the problem of YouTube TV appearing blurry on their screens. This issue can be quite vexing, especially when you want to enjoy your favorite shows in high-definition. In this guide, we’ll delve into the reasons behind the blurriness and provide simple solutions to enhance your YouTube TV streaming quality. Whether you’re a tech novice or expert, we’ve got you covered.
Are you frustrated with the blurry video quality of YouTube TV on your Firestick? Don’t worry; we’ve got answers. Discover why this issue occurs and how to improve your streaming experience.
The blurriness on YouTube TV when using a Firestick can result from several factors. It’s often due to a slow internet connection, insufficient device resources, or outdated app versions. To resolve this, ensure you have a stable and fast internet connection, close background apps, and regularly update both the YouTube TV and Firestick software. These steps should significantly improve your viewing experience.
Quality of the Streaming Source
The quality of the streaming source is a critical factor in the overall viewing experience of digital content. It refers to the condition and characteristics of the source material being streamed, which directly impact the clarity, resolution, and overall fidelity of the content. High-quality streaming sources typically feature high-definition video, clear audio, and minimal buffering or interruptions. Factors such as the source’s bitrate, compression algorithms, and the stability of the internet connection also play a significant role in determining streaming quality. Ensuring a high-quality streaming source is essential for delivering an immersive and enjoyable viewing experience to audiences, particularly in the era of online entertainment and digital media consumption.
Why Does the Source Quality Matter?
The quality of the content source is a significant factor in determining the clarity of your YouTube TV streams on Firestick. When you’re streaming a video, whether it’s a movie, TV show, or live sports event, the source of that content matters. If the source video is originally of low quality or has a low resolution, even the best internet connection and device won’t be able to magically improve it.
To put it simply, if the video source is in standard definition (SD), you can’t expect it to look as sharp and clear as a high-definition (HD) source. Understanding this aspect can help manage your expectations when it comes to streaming quality.
Adjusting Video Quality Settings
YouTube TV allows users to adjust the video quality settings based on their preferences and internet connection. By default, the app is set to automatically adjust the video quality to match your internet speed. While this is a convenient feature, it may not always align with your expectations.
To take control of the video quality, you can manually adjust it within the YouTube TV settings. Choosing a higher video quality setting can result in a clearer picture, but keep in mind that it may require a faster internet connection to maintain smooth playback.
Troubleshooting for a Clearer Picture
Troubleshooting for a Clearer Picture” refers to a subject focused on identifying and resolving issues or problems that hinder the attainment of a clear and optimal outcome, often in various contexts such as technology, photography, or problem-solving in general. This topic encompasses the strategies, techniques, and methodologies employed to diagnose and address obstacles or uncertainties, ultimately leading to a more lucid and satisfactory result. Whether it pertains to fixing technical glitches, improving visual clarity, or streamlining processes, troubleshooting aims to identify and rectify the root causes of issues, enhancing efficiency and effectiveness in achieving the desired outcome.
Clearing Cache and Data
Over time, apps like YouTube TV can accumulate data and cache files that may affect performance. If you’re experiencing blurriness, it’s a good idea to clear the cache and data for the YouTube TV app on your Firestick. This can resolve any issues related to stored data that might be impacting the app’s performance.
To clear cache and data on your Firestick:
- Go to “Settings.”
- Select “Applications.”
- Choose “Manage Installed Applications.”
- Find and select “YouTube TV.”
- Click on “Clear Cache” and “Clear Data.”
Testing with Other Content
Sometimes, the blurriness issue may be specific to a particular video or channel on YouTube TV. To rule out this possibility, try streaming different content to see if the blurriness persists. If other content streams clearly, it may indicate that the issue lies with the source or the specific video you were initially watching.
By exploring these additional aspects related to streaming quality and troubleshooting steps, you can further enhance your YouTube TV viewing experience on Firestick. Remember, a clear and enjoyable streaming experience often requires a combination of factors to work harmoniously.
FAQ’s
How do you fix a blurry YouTube TV?
To fix a blurry YouTube TV, check your internet connection and ensure you’re using an appropriate resolution setting.
Why is my Picture blurry on Amazon Fire Stick?
A blurry picture on Amazon Fire Stick may result from slow internet or low-quality source content.
How do I change the quality of YouTube on my Amazon Fire Stick?
Change the quality of YouTube on your Amazon Fire Stick by clicking the gear icon and selecting a higher resolution.
How do I get better quality on YouTube TV?
Improve quality on YouTube TV by adjusting your internet connection, selecting higher resolution settings, or ensuring your device is capable of streaming in high quality.
Conclusion
After analyzing the information provided in the article, we can conclude that the blurriness of YouTube TV on a Firestick can happen because of a few reasons. Sometimes, if the internet connection is not very fast, the videos can become blurry.
It’s also important to make sure that the Firestick and the YouTube TV app are up-to-date, like keeping your toys in good condition. Closing other apps that are running in the background can help too, just like tidying up your room to play better. By following these simple steps, you can enjoy clear and sharp videos on your Firestick with YouTube TV, just like having fun with your toys in a clean room.